*"Apa se penginstalan itu?????
"Mengapa perlu dinstal dan sebab apa kok wajib di instal???
"trus apa ce OS itu???
* Penginstalan adalah mengisi Operating Sistem atau mengisi progran( Software ) di dalam komputer kita. Biasanya yang perlu di instal itu, klu kita beli komputer baru itu kan masih kosong / non OS na disini yang perlu kita Instal biar ada programnya untuk membantu kita kerja. Dan OS itu gak hanya satu macem aja kaya Xp,tapi buanyak macemnya sofwere, ada LInux, Centos, mac OS. oya Linux tu gak satu macam juga justru linux tu ada buanyak jg macam-macamnya linux tu ya ada yg namanya Linux mint, Ubuntu , Zwnwolk, opensus, poppy pkoknya buanyak deh tapi yang suka koleksi linux tu Bos ag, karena bos ag hoby banget sama linux, klu ag ce gak begitu familiyar.hehehehe
Na sekarang dah jelas kan apa yang di maksut menginstal tadi. trus di bawah ini contoh langkah-langkah menginstalnya :
1. Siapkan CD Master Microsoft Windows XP.
 |  |
Dalam pembelian CD Windows XP ada dua pilihan, versi tray dan versi box, untuk versi tray hanya berbentuk cd dan buku manual saja, sedangkan untuk versi box ada boxnya.
Masuklah ke menu BIOS untuk mencari fasilitas boot pertama kali lewat CD/DV ROM. Tergantung BIOS yang ada, bisa menekan tombol DEL /ESC/F1 berulang-ulang saat pertama kali komputer di hidupkan.
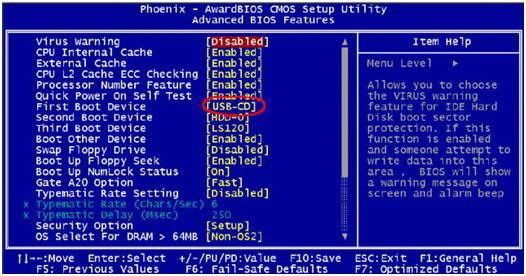
Sebagai contoh ini adalah Award BIOS, pada gambar yang dilingkari ubahlah menjadi CD/DVD, jika sudah simpan perubahan tersebut dengan menekan F10, setelah itu simpan setting tersebut dan keluar.
Proses booting akan mendeteksi CD/DVD dahulu, jika benar maka akan muncul proses instalasi Microsoft Windows ( selanjutnya disebut saja dengan Windows ). Tekan sembarang tombol untuk memasuki proses instalasi Windows.
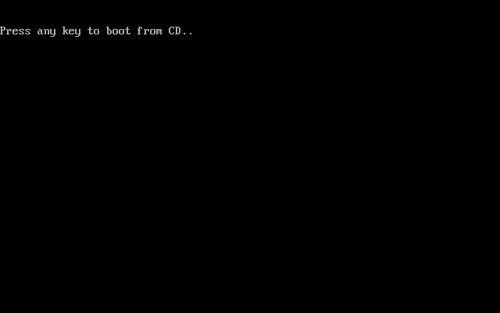
1. CD Windows XP akan dibaca, dan akan keluar keterangan yang membingungkan di bawahnya, itu adalah indikasi bawah Windows sedang meload file-file tertentu untuk proses instalasi.
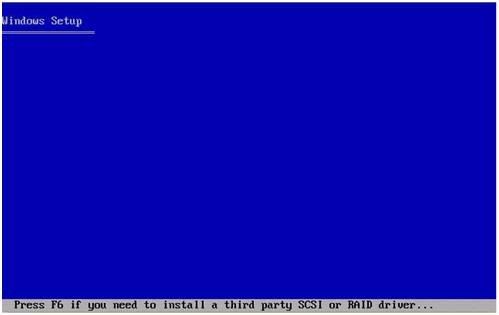
2. Jika Windows sudah selesai membaca file-file tersebut maka akan muncul tampilan “Welcome Setup“ berikut
 |
Ada 3 pilihan.
a. To set up Windows XP now, press ENTER
Maksudnya kita kita memulai melakukan instalasi Windows, maka cukup menekan tombol ENTER
b. To repair a Windows X installation using Recovery Console, press R
Maksudnya bahwa untuk recovery Windows jika terjadi masalah sistem tetapi ini jika kita sudah menginstall Windows terlebih dahulu
c. To quit Setup without installaion Windows XP, press F3
Tujuannya adalah membatalkan proses instalasi Windows.
3. Jika kita menekan ENTER maka kita akan menuju langkah selanjutnya yaitu persyaratan untuk tunduk pada Licensing Agreement, dan anda harus menjawabnya dengan menekan F8, jika tidak dijawab atau di tolak maka anda tidak akan dapat meneruskan proses instalasi, jika anda setuju terhadap persyaratan tersebut ( siapa pernah baca peraturan ? ) maka akan masuk tahap berikutnya.
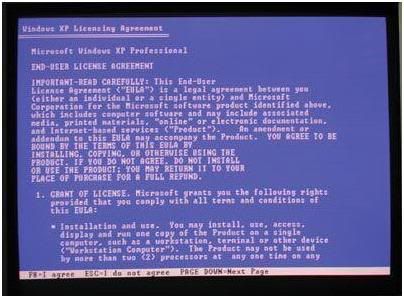
4. Jika anda setuju sekarang saatnya masuk ke proses pemilihan partisi hardisk, seandainya hardisk tersebut masuk baru maka akan ada tampilan seperti ini
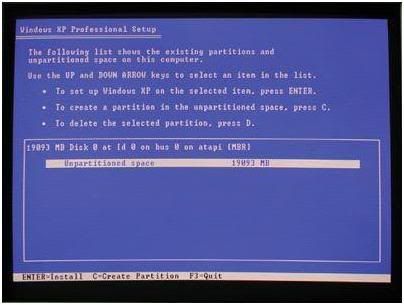
Maksudnya proses instalasi membaca adanya satu hardisk yang besarnya 19093 M atau 20 GB, jika anda dah yakin sesuai keberadaan hardisk tersebut tekan enter saja, untuk melakukan proses formating hardisk, format hardisk adalah membentuk blok dan cluster di dalam kepingan hardisk.
5. Proses formating hardisk
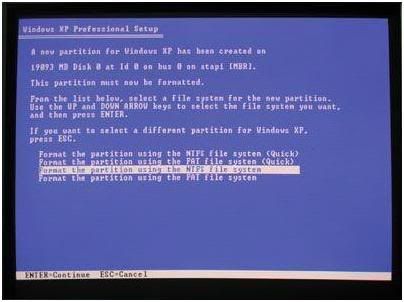
Anda bisa memilih tipe partisi, bisa FAT atau NTFS. Jika pilihan sudah benar pilih salah satu dan tekan enter, maka instalasi akan meneruskan ke tahap selanjutnya.
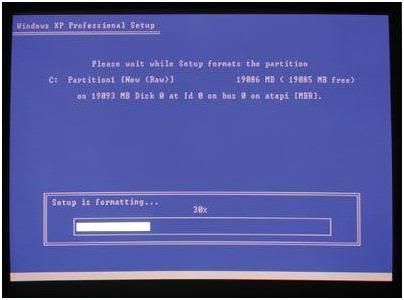
Ini contoh proses formating sedang berlangsung.
6. Proses selanjutnya akan secara otomatis meload file-file windows untuk dicopy ke dalam hardisk.

Jika selesai tercopy saatnya booting ulang, alias restart dengan sendirinya.
Proses instalasi selanjutnya akan dimulai dengan munculnya logo Windows
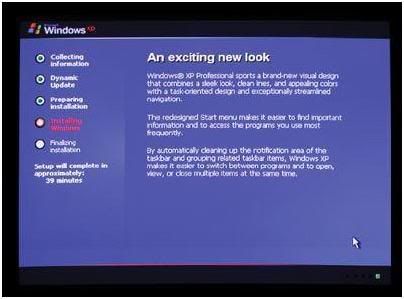
7. Setelah melewati tahap ini kita diminta untuk memasukan parameter yang diminta dalam proses instalasi. Regional and Language Options, adalah memasukan lokasi dan bahasa yang digunakan, untuk bahasa Indonesia saat ini belum ada, kecuali dalam Windows XP Starter Edition.
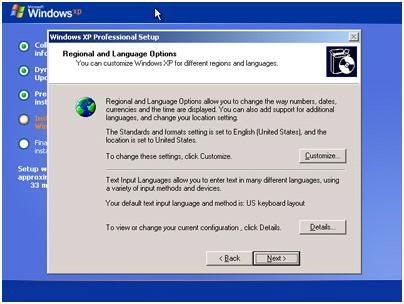
8. Tahap selanjutnya adalah memasukan nama dan perusahaan anda.
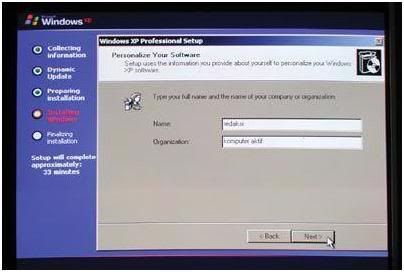
9. Memasukan 25 key yang ada di box atau cd
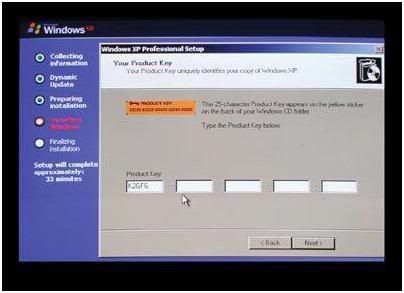
10. Proses selanjutnya memasukan password sistem, password di sini bukan password saat kita masuk ke Windows, tetapi password yang akan digunakan jika kita hendak mereparasi windows atau masuk safe mode
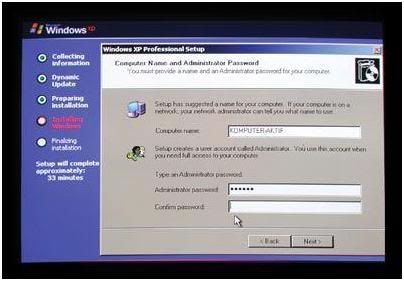
11. Memasukan setting jam dan tanggal serta Time Zone
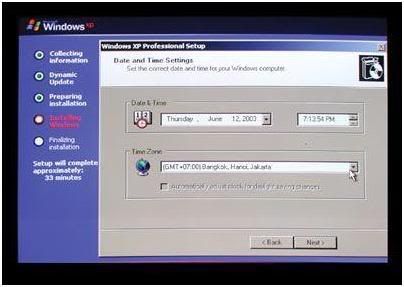
12. Setting network bisa anda abaikan dengan tekan typical saja
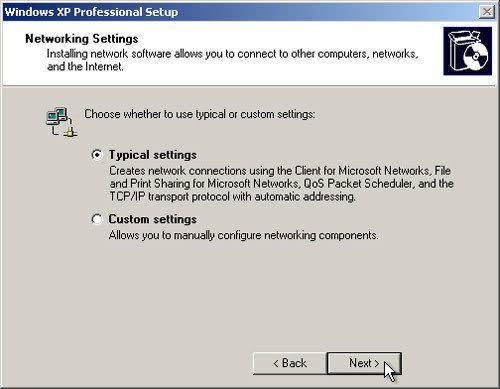
Sampai tahap ini kita akan menunggu sampai Windows selesai melakukan instalasi, jika proses selesai Windows akan melakukan restart atau booting ulang. Setelah booting ulang maka Windows akan melakukan setting lagi bagi pengguna atau final setup, setting terakhir dan Windows akan mulai bisa digunakan secara default.
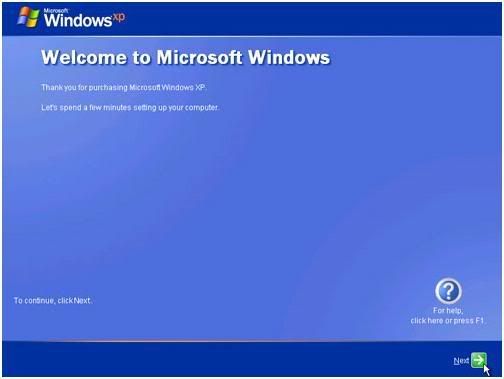
Ucapan Welcome to Microsoft Windows jika berhasil akan muncul seperti gambar di atas, kita memasukan nama pengguna dengan menekan tombol di sebelah kanan bawah.
Langkah selanjutnya bisa anda teruskan sendiri.
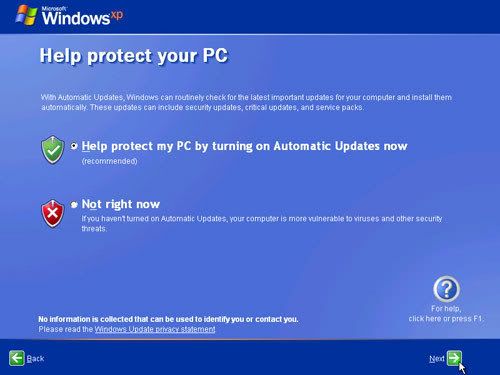
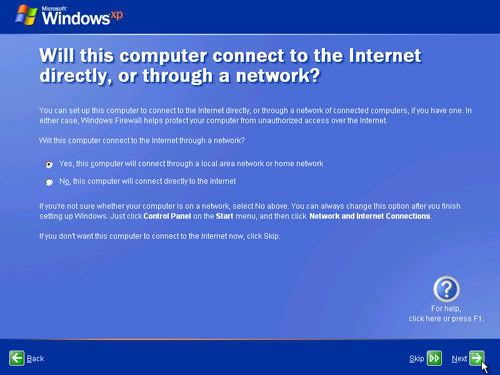
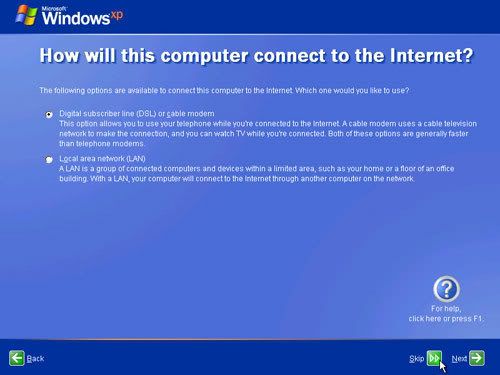
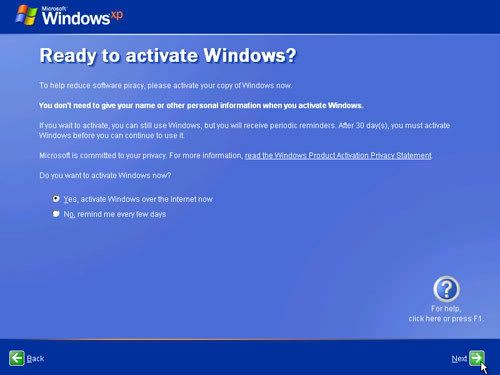
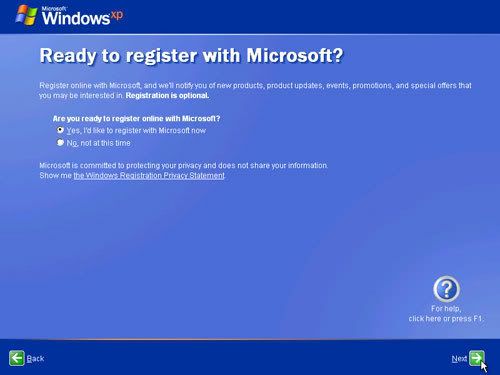
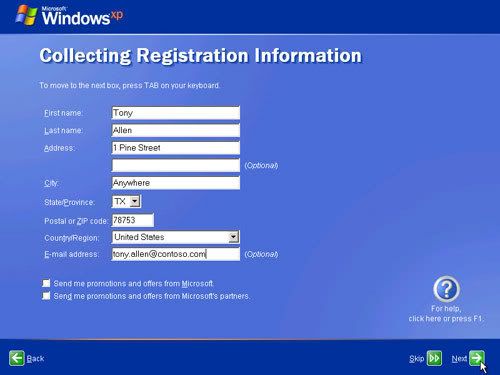
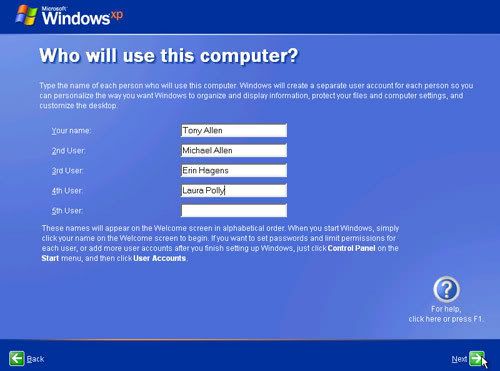
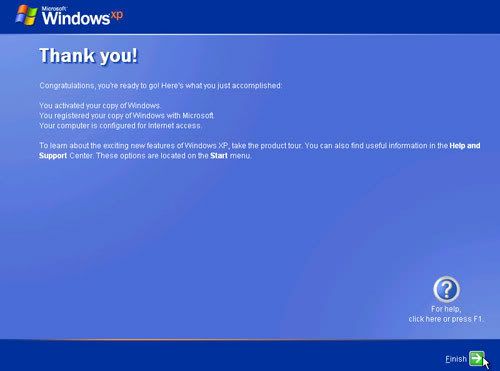
Selesai dengan tampilnya desktop Windows XP
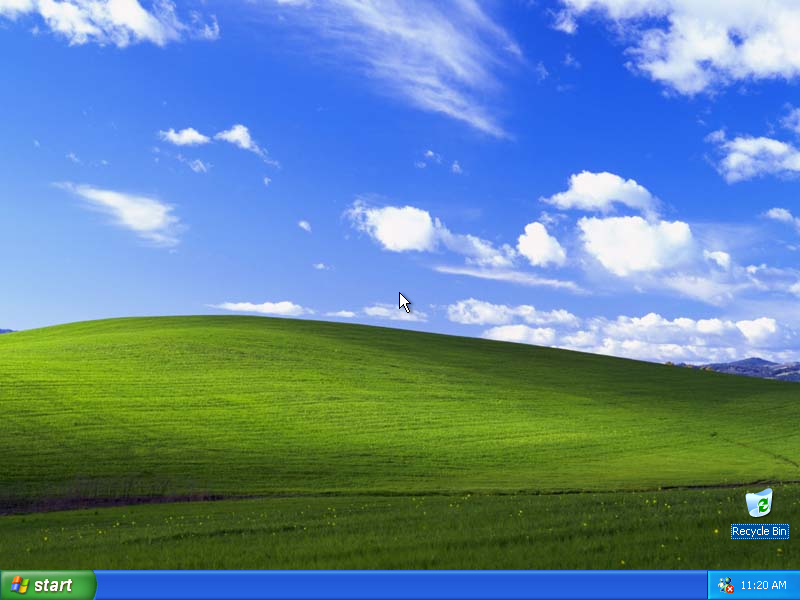
Seperti nginstalnya ni hanya XP doank abistu penginstalan program-program lainnya yg seperti contohnya ; winzip, winamp, winrar, mozila, adobe, corel dan media laen-laen deh pokoknya masih banyak la yang perlu di isi program laen lagi.
sampai disini dulu cara langkah penginstalannya, semoga kita sama-sama sukses...amien............





 A. Monitor / display adalah merupakan salah satu jenis device yang sangat populer dalam sistem komputer. Secara fisik, monitor seperti bentuk TV dan fungsinya untuk menampilkan data dan informasi yang berguna bagi para pemakai komputer. Disamping itu monitor juga berfungsi untuk melihat apakah data ataupun program yang akan dimasukkan kedalam komputer sudah keadaan benar pa tidaknya. dengan demikian monitor sangat berarti bagi perangkat komputer. ya gak????? klu ya ya klau gak-gak, jangan ya yang gak-gak oke....... hehehehehehe
A. Monitor / display adalah merupakan salah satu jenis device yang sangat populer dalam sistem komputer. Secara fisik, monitor seperti bentuk TV dan fungsinya untuk menampilkan data dan informasi yang berguna bagi para pemakai komputer. Disamping itu monitor juga berfungsi untuk melihat apakah data ataupun program yang akan dimasukkan kedalam komputer sudah keadaan benar pa tidaknya. dengan demikian monitor sangat berarti bagi perangkat komputer. ya gak????? klu ya ya klau gak-gak, jangan ya yang gak-gak oke....... hehehehehehe
 -
- 
 Dari urutan paling atas adalah memory pendahulu dengan bentuk seperti chipset (IC) dengan kapasitas yang masih sangat rendah, dipakai pada komputer-komputer jaman dulu (jadul) yang bentuk komputernya masih segede gaban. Kemudian berlanjut ke generasi berikutnya yaitu memory EDO RAM, sudah dipakai pada komputer-komputer generasi berikutnya dari intel 8080, intel 426 hingga intel pentium generasi pertama, maksimal kapasitas untuk memory jenis ini waktu itu sekitar 32MB perbuah/keping. Kemudian generasi memory selanjutnya adala SDRAM, dengan arsitek dan teknologi yang lebih maju, jenis memory ini dipakai dari jaman intel pentium pertama hingga intel pentium ke empat, dengan kapasitas dan kecepatan data lebih besar dari memory sebelumnya, kapasitas maksimal yang saya tahu sekitar 512MB perkeping dengan kecepatan maksimal 200MHz. Dan yang paling terakhir sampai saat ini adalah DDR SDRAM, dengan kapasitas dan kecepatan yang lebih baik dari SDRAM. DDR SDRAM sendiri memiliki kecepatan yang berbeda-beda, ini ditandai dengan angka yang tertera pada memory tersebut, untuk PC2100 merupakan kecepatan terendah (sekitar 266MHz) dan PC 3200 merupakan kecepatan tertinggi untuk DDR SDRAM (sekitar 400MHz). Kemudian DDR SDRAM ini mengalami perkembangan dalam hal kecepatan dengan lahirnya varian berikutnya yaitu DDR II. Dari segi arsitek/bentuk hampir sama saja, yang membedakan adalah kecepatannya yaitu dari PC 4300 hingga PC 6400
Dari urutan paling atas adalah memory pendahulu dengan bentuk seperti chipset (IC) dengan kapasitas yang masih sangat rendah, dipakai pada komputer-komputer jaman dulu (jadul) yang bentuk komputernya masih segede gaban. Kemudian berlanjut ke generasi berikutnya yaitu memory EDO RAM, sudah dipakai pada komputer-komputer generasi berikutnya dari intel 8080, intel 426 hingga intel pentium generasi pertama, maksimal kapasitas untuk memory jenis ini waktu itu sekitar 32MB perbuah/keping. Kemudian generasi memory selanjutnya adala SDRAM, dengan arsitek dan teknologi yang lebih maju, jenis memory ini dipakai dari jaman intel pentium pertama hingga intel pentium ke empat, dengan kapasitas dan kecepatan data lebih besar dari memory sebelumnya, kapasitas maksimal yang saya tahu sekitar 512MB perkeping dengan kecepatan maksimal 200MHz. Dan yang paling terakhir sampai saat ini adalah DDR SDRAM, dengan kapasitas dan kecepatan yang lebih baik dari SDRAM. DDR SDRAM sendiri memiliki kecepatan yang berbeda-beda, ini ditandai dengan angka yang tertera pada memory tersebut, untuk PC2100 merupakan kecepatan terendah (sekitar 266MHz) dan PC 3200 merupakan kecepatan tertinggi untuk DDR SDRAM (sekitar 400MHz). Kemudian DDR SDRAM ini mengalami perkembangan dalam hal kecepatan dengan lahirnya varian berikutnya yaitu DDR II. Dari segi arsitek/bentuk hampir sama saja, yang membedakan adalah kecepatannya yaitu dari PC 4300 hingga PC 6400

![DVD Rom Lite On [oem] DVD Rom Lite On [oem]](http://qiezzy.files.wordpress.com/2008/12/dvd-rom-lite-on-oem.jpg?w=120&h=120)




